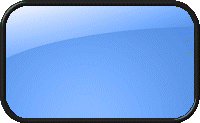تعلّم الـ word خطوة خطوة
--------------------------------------------------------------------------------
برنامج الـ word هو برنامج كتابة
( إذا كنت ممن لا يحب استخدام الفأرة )
؟
عبارة عن اختصارات كثيرة و عديدة نجد بعضها في القوائم الموجودة في أعلى صفحة الـ word لذلك أفضل أن تأتي كمعلومات أساسية في الـ word
مثلاً :
يعمل هذا الامر بتحديد الكل للنص او للكائن Ctrl + A
يعمل هذا الامر بنسخ الذي تم تحديده Ctrl + C
يعمل هذا الامر بلصق المنسوخ Ctrl + V
يعمل هذا الامر بقص الذي تم تحديده Ctrl + X
هذا الامر مهم جدا يمكنك التراجع عن أي أمر عملته Ctrl + Z
هذا الامر يعطي لبرنامج المتصفح او اي برنامج امر الطباعة Ctrl + P
يمكنك فتح ملف من اي برنامج عن طريق هذا الامر Ctrl + O
يمكنك اغلاق اي نافذه مفتوحة Ctrl + W
أمر يجعل برنامج التصفح يحفظ الصفحة المعروضة الى المفضلة Ctrl + D
يمكن لك البحث في البرنامج عن كلمة Ctrl +F
يمكن لك ترتيب ملف المفضلة عن طريق هذا الامر Ctrl + B
حفظ العمل الذي تقوم به Ctrl + S
يجعل مؤشر الكتابة يذهب الى اليسار Ctrl + Shiftيسار
يجعل مؤشر الكتابة يذهب الى اليمين Ctrl + Shift يمين
أمر مفيد يقوم بإغلاق النوافذ المفتوحة Alt + F4
يمكنك التنقل من نافذة الى نافذه Alt + Esc
أمر مفيد جدا لك اذا كان هنالك نوافذ كثيرة مفتوح يمكنك اختيار النافذة المطلوبة Alt + Tab
يحول الكتابة من عربي الى انجليزي Alt + Shift اليسار
يحول الكتابة من انجليزي الى عربي Alt + Shift اليمين
امر مفيد وسريع يمكنك من تغير اسم ملف محدد F2
ابحث عن ملف معين عن طريق هذا الامر F3
يمكن لك تحديد الموقع الذي تريده F4
تحديث الموقع معين F5 تصفح الموقع بكل سهولة Space
طريقة سهلة للرجوع للصفحة السابقة Backspace
يحدد لك النص من أوله إلى آخره Shift + E (End)
يحدد لك النص من آخره إلى أوله Shift + H (Home)
طريقة سريعة لحذف الذي لا تريده De (Delete)
. طريقة سهلة للإنتقال الى اعلى الصفحة (PageUp )
طريقة سهلة للإنتقال الى اسفل الصفحة (PageDown)
نفس عملية النسخ وهي تنسخ الكائن المحدد Ctrl+In(inset)
لصق الكائن المنسوخ Shift+In(inset)
و هناك زر من ازرار لوحة المفاتيح شكله مثل علامة الويندوز اضغط عليه
و بنفس الوقت اضغط على حرف M ( يصغر كل النوافذ الموجوده ويظهر لك سطح المكتب )
الزر الذي يحمل اشارة الويندوز مع D ( يصغر كل النوافذ الموجوده ويظهر لك سطح المكتب واذا ضغطته مره ثانيه يرجع لك النوافذ كما كانت )
زر الذي يحمل اشارة الويندوز مع F ( يظهر لك نافذة البحث عن ملفات )
الزر الذي يحمل علامة الويندوز مع TAB ( للتنقل عبر النوافذ )
الزر الذي يحمل علامة الويندوز فقط ( لاظهار قائمة ابدأ )
الزر الذي يحمل علامة الويندوز مع الزر الذي يشبه القائمه ( يظهر لك ادوات التحرير ، نسخ ، قص ، لصق ، تراجع ، اختيار الكل )
زر shift مع الاسهم ( لتحديد النص المراد تحديده ) و بالاتجاهات الأربعة
الأخطاء الإملائية
--------------------------------------------------------------------------------
تصحيح الأخطاء الإملائية :
عند كتابة كلمة لا يفهمها برنامج Word فإنه يضع تحتها خط أحمر وهذا يدل على أنه يحتمل وجود خطأ في هذه الكلمة و أقول يحتمل لأنه ليس بالضرورة إذا ظهر هذا الخط الأحمر أن تكون الكلمة خاطئة فقد تكون الكلمة صحيحة ولكن قاموس الكمبيوتر لم يتعرّف عليها
و لتصحيح هذه الكلمة :
نضغط فوقها بالزر الأيمن بدون تحديد الكلمة فتظهر أمامنا قائمة منسدلة بخيارات عديدة للكلمة الصحيحة ثم نضغط على الخيار المناسب وإذا أردنا إبقاء الكلمة كما هي إن كنا متأكدين من صحتها نضغط على تجاهل الكل
تعداد نقطي و تعداد رقمي
--------------------------------------------------------------------------------
القوائم النقطية والقوائم الرقمية :
و يمكن الوصول إليها عن طريق القائمة تنسيق نختار تعداد نقطي و رقمي فتظهر هذه نافذة أمامنا و نحصل على الشكل الذي نريده بالنقر عليه و من ثم النقر على زر موافق
ملاحظة :
يمكن الحصول على قصاصات ملونة أو صور بالنقر على مربع ( صورة ) في هذه النافذة
ما الفرق بينهما أي بين القوائم النقطية و الرقمية ؟؟
القوائم النقطية : تستخدم للتشديد على البنود المسرودة
القوائم الرقمية : تبين تسلسل البنود المسرودة مع التشديد على كل بند
لإنشاء قائمة نقطية :
نحدد الفقرات المطلوبة
ثم نضغط على زر تعداد نقطي في شريط أدوات التنسيق
لإنشاء قائمة رقمية :
نحدد الفقرات المطلوبة
ثم نضغط على زر تعداد رقمي في شريط أدوات التنسيق
تنسيقات الخط :
1. نقوم بتحديد النص
2. ثم نضغط على القائمة تنسيق
3. ثم نضغط على خط
فتظهر لنا هذه النافذة و نقوم منها بإجراء التغييرات المناسبة مثل تغيير نوع الخط و حجمه و تغيير لونه و إلى ما هنالك من تغييرات و تأثيرات يمكنكم التمرن عليها و اكتشافها بأنفسكم
و ينطبق هذا الأمر في حال كنا نكتب باللغة الانكليزية أيضاً أو لغات أخرى بملاحظتكم وجود عبارة نص لاتيني ثم تندرج التغييرات تحت هذا العنوان سواء بالنص العربي أو اللاتيني
لإضافة حركة إلى النص :
و يتم أيضاً من خلال النافذة ذاتها
1. نحدد النص
2. ثم نفتح قائمة تنسيق
3. ثم نضغط على خط
4. ثم نختار من علامات التبويب حركة
5. ثم نضغط على الحركة المناسبة
ملاحظة :
لإظهار أو إخفاء شريط أدوات التنسيق :
نضغط بالزر الأيمن على أشرطة أدوات ثم نضغط على تنسيق ثم نضغط موافق
أسلوب تنسيق كتاب :
--------------------------------------------------------------------------------
أبدأها أولاً باختيار :
المسافات البادئة للفقرات :
عند كتابة نص فإنه يجب ترك مسافة في بداية كل فقرة تدل هذه المسافة على بداية فقرة جديدة
كيفية إنشاء المسافات البادئة :
يتم التحكم بالمسافات البادئة من خلال المثلثات الموجودة على المسطرة
المثلث العلوي الأيمن : يزيح السطر الأول في الفقرة
المثلث السفلي : يزيح بقية الأسطر في الفقرة
المثلث الموجود في الجهة المقابلة : يحد من الكتابة من اليسار
المربع الموجود تحت المثلث السفلي : يزيح كامل أسطر الفقرة مع المحافظة على الوضع النسبي
ملاحظة : في حال عدم ظهور المسطرة على الشاشة نفتح على القائمة ثم نضغط على المسطرة
و هذه المسطرة تلاحظ في أعلى صفحة برنامج الـ word
ثانياً :التباعد بين الأسطر و الفقرات
--------------------------------------------------------------------------------
بعد اختيار المسافات البادئة للفقرات يجب تنسيق المسافات بين الأسطر و الفقرات في النص الذي نعالجه
المسافات بين الأسطر و تسمى ( تباعد الأسطر ) :
لتغيير التباعد بين الأسطر :
نحدد النص
نفتح القائمة تنسيق ثم نضغط على فقرة
نضغط على المربع تباعد الأسطر ثم نضغط على متعدد
نحدد من المربع (بقدر ) مقدار التباعد ( 1 - 105 - 2 - 205 )
و يتم ذلك من خلال صورة النافذة المرفقة :
التباعد بين الفقرات :
لتغيير التباعد بين الفقرات :
·نحدد النص
·نفتح القائمة تنسيق ثم نضغط على فقرة
·نضغط في ناحية ( تباعد ) مقدار التباعد مثلاً : قبل 12 نقطة
بعد 12 نقطة ثم نضغط على موافق
و يتم أيضاً التغيير فيها من خلال صورة النافذة المرفقة أيضاً
إضافة إطار حول الصفحة :
نضغط على تنسيق ثم على حدود وتظليل
و تظهر أمامنا صورة النافذة المرفقة
نختار من علامات التبويب فيها حد الصفحة
نضغط على المربع (رسم / صورة ) ثم نحدد الإطار المناسب ثم نضغط موافق
رأس وتذييل الصفحة
--------------------------------------------------------------------------------
يفيد رأس و تذييل الصفحة في إضافة المعلومات المتكررة على كل الصفحات
نلاحظ تكرار عبارة على صفحات جريدة ما مثلاً جريدة تشرين :
لإضافة رأس و تذييل للصفحة نقوم بما يلي :
نفتح القائمة عرض
ثم نضغط على رأس و تذييل الصفحة
نكتب المعلومات التي نريدها ثم نضغط على الزر إغلاق
إدراج أرقام الصفحات : ويعرض أرقام الصفحات على كل صفحات المستند
إدراج التاريخ : و يفيد هذا الزر بإدراج التاريخ على كل صفحات المستند
إدراج الساعة ( الوقت ) : و يفيد هذا الزر بإدراج الساعة أو التوقيت على كل صفحات المستند
زر تبديل ما بين رأس و تذييل الصفحة:
رأس الصفحة و يسميه البعض ( ترويسة ) إذ نكتب ما نشاء في أعلى صفحة المستند أما عندما نريد أن نكتب عبارة ما و نريد هذه العبارة أن تتكرر في أسفل كل صفحات المستند مهما كانت هذه العبارة سواء نقصد من خلالها إدراج التاريخ أو أرقام الصفحات أو الوقت فإننا نستخدم زر التبديل ما بين رأس و تذييل الصفحة
و يعود أمر الكتابة في أعلى المستند و أسفله تبعاً لرغبتنا
و الصورة المرفقة لشريط أدوات رأس و تذييل الصفحة
يمكن معرفة مسميات الأزرار بتقريب مؤشر الماوس عليها عندما نفتح صفحة الـword
الهوامش :
--------------------------------------------------------------------------------
عند كتابة مستند يجب ترك هوامش من الجهات الأربعة للصفحة
لتغيير الهوامش و التحكم بها :
نفتح القائمة (ملف )ثم نضغط على إعداد الصفحة
ويتم تغيير الهوامش من علوي و سفلي و أيسر وأيمن عن طريق الأزرار المخصصة لها
هامش التوثيق : و هو عبارة عن مسافة إضافية (هامش ) يتم وضعها من أجل عملية قص و تجليد الكتاب
هوامش معكوسة :
يستخدم هذا الأمر عند طباعة الكتب حيث يقوم بمعاكسة عرض الهوامش في الصفحات الزوجية مع الصفحات الفردية
أي يجعل عرض الهامش الأيسر في الصفحات الزوجية يساوي عرض الهامش الأيمن في الصفحات الفردية و العكس بالعكس
و يمكن ملاحظة ذلك من خلال النافذة المرفقة
حجم الورق :
قبل طباعة المستند يجب تحديد حجم الورق الذي نطبع عليه و ذلك كما يلي :
i. نفتح القائمة ملف ثم نضغط على إعداد الصفحة
ii. نختار من علامات التبويب (حجم الورق )
iii. نحدد عرض و ارتفاع الورقة ثم نضغط على موافق
و يتم الوصول إلى ذلك من خلال النافذة المرفقة نفسها بالنقر على علامة التبويب الموجودة فيها ( حجم الورق )
الصور المرفقة
الكتابة على أعمدة
--------------------------------------------------------------------------------
للكتابة على أعمدة مثل الجرائد نضغط على زر أعمدة في شريط الأدوات القياسي و الذي يظهر في أعلى صفحة الـ word
ثم نحدد عدد الأعمدة التي نريدها و ننقر على زر موافق
الصور المرفقة
برنامج Word Art
--------------------------------------------------------------------------------
يستخدم هذا البرنامج لكتابة بعض الجمل بشكل فني متميز
لعرض أو إخفاء شريط أدوات : Word Art
نضغط بالزر الأيمن على أشرطة أدوات الموجودة في أعلى صفحة الـ word ثم
نضغط على Word Art
كيفية إدراج نص بهذا البرنامج :
نضغط على الزر Word Art نختار الشكل الذي يأخذه النص
ثم نضغط موافق
نكتب النص ثم نضغط موافق
شريط أدوات Word Art :
إدراج word art : يعطي نافذة يمكننا كتابة العبارة التي نريد فيها
تحرير النص : و يستخدم لتعديل نص Word Art أن نضيف أو نحذف أو نعدّل
معرض Word Art : ويستخدم لتغيير شكل النص المكتوب ببرنامج Word Art
تنسيق Word Art : و يستخدم هذا الزر لتغيير ألوان نص Word Art
شكل Word Art : ويستخدم لمنح النص شكلاً هندسياً
استدارة حرة : و يستخدم لتدوير نص Word Art
ملاحظة :
يتحدد النص في word Art بالضغط عليه و يختفي التحديد بالضغط خارجه
ملاحظة : يتم تكبير الرسم الذي نختاره عن طريق المقابض الموجودة حوله
المعاينة قبل الطباعة
--------------------------------------------------------------------------------
تفيد هذه العملية في رؤية الصفحة كما ستخرج من الطابعة و تجرى عملية المعاينة قبل الطباعة بعد الانتهاء من عملية تنسيق النص
لإجراء عملية المعاينة :
نضغط على زر معاينة قبل الطباعة في شريط الأدوات القياسي
شريط أدوات معاينة قبل الطباعة :
زر المكبر : و يستخدم لتكبير أي جزء من النص حيث نضغط بالماوس على المكان الذي نريد تكبيره
زر صفحة واحدة : و يستخدم هذا الزر لعرض الصفحة المحددة من المستند
زر صفحات متعددة : ويستخدم لمعاينة أكثر من صفحة من المستند
زر تكبير /تصغيير : حيث يتم تحديد نسبة تكبير أو تصغيير الصفحات
زر احتواء النص :و يستخدم هذا الزر لاحتواء النص المكتوب في الصفحات اللاحقة ضمن الصفحات السابقة إن أمكن
زر إغلاق : و يستخدم بعد الانتهاء من عملية المعاينة
طباعة المستند :
بعد الانتهاء من كتابة النص وتنسيقه بشكل كامل تأتي عملية الطباعة نفتح القائمة ملف ثم نضغط على طباعة
نطاق الصفحات :
الكل : ويستخدم لطباعة كافة صفحات المستند
الصفحة الحالية : ويستخدم لطباعة الصفحة التي يوجد فيها مؤشر الكتابة
الصفحات : ويستخدم لطباعة صفحات متفرقة من الدفتر أو المستند
تحديد : ويستخدم لطباعة فقرة من صفحة في المستند
عدد النسخ : ويتم تحديد عدد نسخ المستند التي نريد طباعتها ثم نضغط على ترتيب النسخ ثم نضغط موافق فتتم عملية الطباعة
ملاحظة :
كيفية الطباعة : التأكد من وجود الورق في الطابعة
تشغيل الطابعة
نضغط على زر طباعة في شريط الأدوات القياسي
شريط أدوات الرسم
--------------------------------------------------------------------------------
ويستخدم هذا الشريط لإضافة لمسات فنية على المستند
ملاحظة : لإظهار أو لإخفاء شريط أدوات الرسم نضغط بالزر الأيمن على أشرطة أدوات ثم نضغط على رسم
لرسم مستطيل : نضغط على الزر مستطيل ثم نضغط المستطيل
لرسم قطع ناقص : نضغط على الزر قطع ناقص ثم نضغط القطع
لرسم خط مستقيم :نضغط على الزر خط ثم نرسم
لرسم سهم : نضغط على الزر سهم ثم نرسم
للتحكم بالألوان : نميز هنا ثلاثة أنواع :
لون الخط للشكل : ونتحكم به من الزر لون خط الرسم الموجود في شريط أدوات الرسم
لون التعبئة للشكل : ونتحكم به من الزر لون التعبئة
لون الكتابة : ونتحكم به من الزر لون الخط
يمكن منح الشكل الهندسي إعدادات ثلاثية الأبعاد : حيث نحدد الشكل ثم نضغط علىالزر إعدادات ثلاثية الأبعاد
أو نضغط على الزر ظل و نحدد الظل المناسب
أشكال تلقائية : نحدد الشكل المناسب ثم نقوم برسمه
شريط أدوات الصورة :
نفتح القائمة ( إدراج ) ثم نضغط على ( clip art ) يتم التحكم بالصورة من المقابض
شريط أدوات الصورة :
زر إدراج صورة : يتم إدراج صورة من نافذة تفتح بالضغط على هذا الزر
زر التحكم بالصورة : و يمنح الصورة إما تدرج رمادي أو أبيض و أسود أو على شكل شفافية يمكن الكتابة فوقها مثل الإعلانات
كما يوجد أربعة أزرار للتحكم بالإضاءة على الصورة
زر الاقتصاص : و يستخدم لقص جزء من الصورة
زر تنسيق الصورة :
زر تحرير الصورة و إمكانية تحريكها عن طريق الأسهم الموجودة في لوحة المفاتيح
ملاحظة هامة :
إذا لم تكن أزرار شريط الصورة مفعّل فهذا يرجع إما إلى :
· الصورة غير محددة فنقوم بتحديدها
· أو أن نوع الصورة المحددة لا يتوافق مع هذا الشريط
ملاحظة هامة :
في حال عدم ظهور شريط أدوات الصورة نضغط بالزر الأيمن على شريط الأدوات
ثم نضغط على صورة
الصور المرفقة
إدراج جدول :
تعد الجداول من العناصر المهمة في برنامج Word
كيفية إنشاء جدول :
نقوم بإظهار شريط أدوات جداول وحدود إن لم يكن ظاهراً
نحدد شكل الخط الخارجي للجداول من (نمط خط الرسم ) و لونه ثم نقوم برسم مربع بحجم الجدول
نحدد شكل الحدود الداخلية من ( نمط خط الرسم ) في شريط أدوات جداول و حدود ثم نقوم برسم الخطوط الداخلية
ملاحظة : للتنقل بين خلايا الجدول بواسطة الزر Tap
لاختيار نوع التعبئة للخلايا :
نحدد الخلايا
نضغط على الزر لون التعبئة و نحدد اللون
لدمج خلايا :
نحدد الخلايا
نضغط على الزر دمج الخلايا
لتقسيم خلية :
نحدد الخلية
نضغط على الزر تقسيم خلايا ونحدد عدد الأسطر و الأعمدة ثم نضغط موافق
لإدراج عمود جديد :
نحدد عمود في الجدول
نفتح القائمة جدول ثم نضغط إدراج أعمدة
لحذف عمود :
نحدد العمود
نفتح القائمة ( جدول ) ثم نضغط حذف عمود
الصور المرفقة
طريقة سهلة
--------------------------------------------------------------------------------
و هناك طريقة سهلة جداً لإنشاء الجدول وهي كالتالي :
· نفتح القائمة جدول
· نختار إدراج جدول
· تفتح أمامنا نافذة نحدد فيها عدد الصفوف و الأعمدة
· ننقر على موافق
من خلال هذه النافذة
ملاحظة :
عملية تكبير و تلوين الخط :مثل الكتابة العادية حيث نحدد أولاً ثم من شريط أدوات التنسيق
طريقة إنشاء فاكس في Word :
لكتابة فاكس نحتاج إلى خبرة جيدة في أسلوب المراسلات و التخاطب بين الشركات و لكن برنامج Word يؤمن طريقة سهلة يمكن من خلالها إنشاء الفاكسات
· نفتح القائمة ملف
· نضغط على جديد
· نختار Letters &Faxes
· نحدد نمط الفاكس ثم نضغط موافق
· ثم نكتب المعلومات اللازمة و عند إرسال الفاكس نفتح القائمة ملف ثم نضغط على طباعة
· نحدد اسم جهاز إرسال الفاكس ثم نضغط موافق
النص التلقائي
--------------------------------------------------------------------------------
الاختصار و النص التلقائي :
توجد هذه الفقرة في برنامج الكتابة word 98 فقط و لا تطبق في برنامج word 2000
يفيد الاختصار في التخفيف من روتين الكتابة : فعند استعمالنا لجمل متكررة بشكل دائم ننشئ لها اختصاراً مؤلف من مجموعة أحرف أو ما يسمى بـ
( شيفرة ) تدل على هذه الجملة
كيفية إنشاء اختصار :
نكتب الجملة ثم نقوم بتحديدها
نفتح القائمة أدوات ثم نضغط على اختصار
نكتب الكلمة التي نستعملها كاختصار ثم نضغط (إضافة )
ثم نضغط موافق
إدراج رمز :
يوفر Windows 98 مجموعة كبيرة من الرموز غير المتوفرة على لوحة المفاتيح مثل :
( بعض أحرف اللغة الفرنسية أو الألمانية و مجموعات أخرى من الرموز )
و تبين ذلك النافذة المرفقة
لعرض الرموز :
نفتح القائمة إدراج ثم نضغط على رمز
نختار المجموعة التي تحمل الرمز من القائمة المنسدلة (( الخط ))
ثم نحدد الرمز بالنقر عليه بزر الماوس ثم نضغط إدراج ثم إغلاق